Hướng Dẫn A-Z, Kiến Thức Wordpress
How to Change the WordPress Admin Email (3 Methods)
Changing the admin email in WordPress is essential for managing your site’s communications effectively. By default, WordPress uses the email provided during setup, but you might need to update it as your site or business evolves.
This article will guide you through several methods to update your admin email address easily and securely. Whether you prefer using your WordPress dashboard or accessing your site’s database, we will provide step-by-step instructions to make the process smooth.
We will also explain why keeping your admin email updated is so important for your site’s operation and security.

Why and When You Need to Change the WordPress Admin Email
Normally, beginners use their personal email address when installing WordPress. Also, some WordPress hosting companies have auto-installers that automatically use your hosting account’s email address during the installation.
WordPress then uses this email address as the website’s email address as well as the email for the first admin user account.
It is used to send notifications about the admin user account and different website activities.
Admin User Account Notifications
- Lost password recovery
- Account notifications for the admin user
Website Related Notifications
- New user account creation
- Auto-update installations
- Comment moderation notifications
- New order notifications (for eCommerce stores)
Sending important website-related notifications from your personal email account doesn’t look very professional.
Most website owners soon realize they want to use a professional business email address instead of generic free email accounts. They may also want to use a different email address for site administration and the admin user.
Having said that, let’s look at how to change the WordPress admin email address easily.
Things to Do Before Changing Admin Email Address in WordPress
First, you need to choose the email address you want to use as your WordPress admin email address. You can use a free email service like Gmail or Yahoo. However, this does not look very professional.
Ideally, you will want to use a branded email address using your website’s domain name. For instance: info@yourbusinessname.com
For detailed instructions, see our guide on how to get a free business email address.
Secondly, you will need to ensure you can receive emails from your WordPress website.
Once you change your admin email address, WordPress will send an email to verify the new email address. If you cannot receive emails from your WordPress site, you cannot verify the new admin email address.
To ensure that, install and activate the WP Mail SMTP plugin. For more details, see our step-by-step guide on how to install a WordPress plugin.

Note: There is also a free version of WP Mail SMTP that you can try. We recommend upgrading to the pro version to unlock more features.
For detailed instructions, see our guide on how to set up WP Mail SMTP with any hosting company.
Now that you are all set, let’s take a look at how to change the WordPress admin email address. You can use the quick links below to jump to the method you want to use:
- Method 1: Changing WordPress Admin Email Address via Admin Area
- Method 2: Change WordPress Admin Email Without Verification (Using a Plugin)
- Method 3: Change WordPress Admin Email via phpMyAdmin
- Troubleshooting
Method 1: Changing WordPress Admin Email Address via Admin Area
This method is simpler and recommended for beginners. In most cases, you will use it to change the email addresses of your WordPress site and WordPress admin user account.
To change the WordPress website email address, just go to Settings » General and change the ‘Email Address’ option.

Don’t forget to save your changes.
WordPress will now save your new admin email address. However, it will not change the admin email address until you verify the email.
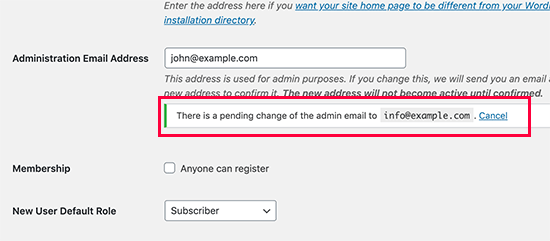
Once you have verified the email address, WordPress will start sending important administration-related emails to the new address.
Next, if you want to change the email address of the admin user account, then you need to visit the Users » All Users page and click on the ‘Edit’ link below the user you want to change.

This will open the profile edit page for that particular user account.
Simply scroll down to the Email option and then change the email address.

Don’t forget to click on the ‘Update profile’ button to save your changes.
If you are currently logged in to the user account that you are changing, then WordPress will now send an email notification to the new email address.
You need to click on the link in the email to confirm the change of your email address.

Method 2: Change WordPress Admin Email Without Verification (Using a Plugin)
If you are unable to get the verification email to change the admin email address, then you can use this method.
It basically allows you to bypass the WordPress verification and directly change the admin email address.
First, you need to install and activate the Change Admin Email plugin. For more details, see our step-by-step guide on how to install a WordPress plugin.
Upon activation, you need to visit the Settings » General page. Go to the ‘Administration Email Address’ option and enter the new email address you want to use.

Finally, click on the ‘Save Changes’ button to store your changes.
The plugin will immediately change the admin address without verification. It will also send you a test email to the new admin email address.
Method 3: Change WordPress Admin Email via phpMyAdmin
In this method, we will show you how to change both of these email addresses via phpMyAdmin. This method should only be used when you are unable to access the WordPress admin area.
First, you need to visit your hosting account dashboard and click ‘Settings’ under your website.

Note: Depending on your hosting company, your cPanel dashboard may look slightly different than the above screenshot. We are using Bluehost, so that’s the screenshot of our control panel.
Next, under the Overview tab, click on ‘phpMyAdmin’ in the Quick Links section.

This will launch the phpMyAdmin app. It is a database management tool, and we will use it to change the admin email address directly in the WordPress database.
In the phpMyAdmin window, you will see your database listed in the left column. Clicking on it will show you all the tables inside it. You need to locate the _options table and click to open it.

It will now show you the data rows inside the options table. You need to click on the ‘Edit’ button next to the row where option_name is admin_email.
phpMyAdmin will now open the row in a form where you can just go ahead and change the admin email for your site.

Don’t forget to click on the ‘Go’ button to save your changes.
You have successfully updated the email address for WordPress website email notifications.
Let’s go ahead and change the email address for the admin user account.
Click to open the _users table in the phpMyAdmin window. Next, click on the ‘Edit’ button next to the row where the user login matches the user you want to edit.

phpMyAdmin will now open the user row in a form. You can enter the new email address in the user_email field.
Don’t forget to click on the ‘Go’ button to save your changes.
Troubleshooting
Sometimes, WordPress email notifications never reach your inbox. This is a common issue, and you might be unable to receive password reset or user confirmation emails because of it.
If you cannot receive WordPress email notifications, please see our guide on how to fix the WordPress not sending email issue.
We hope this article helped you learn how to change the WordPress admin email. You may also want to see our ultimate guide on WordPress user role permissions and our expert picks for the must have WordPress plugins for all websites.
If you liked this article, then please subscribe to our YouTube Channel for WordPress video tutorials. You can also find us on Twitter and Facebook.

