Hướng Dẫn A-Z, Kiến Thức Wordpress
How to Improve Organic Click Through Rate (CTR) in WordPress – 12 Proven Tips
CTR is simply the average percentage of people who click on your site when it appears in search results. A higher CTR not only brings more visitors to your site but also tells search engines that your content is valuable.
But many website owners struggle to increase their CTR. Common challenges include writing engaging meta descriptions, optimizing title tags, and making content stand out against competitors.
Drawing from our extensive experience managing multiple websites, we will share 12 proven tips to help you overcome these challenges and improve your organic CTR in WordPress like a total SEO pro.

What Is Organic Click Through Rate?
The organic click-through rate is the percentage of users who click on a link in the search results.
Let’s suppose that one of your articles appeared 100 times in the search results for a particular keyword. Of those, 3 users clicked to view your article, which gives you a click-through rate of 3%.
Search engine algorithms use organic CTR to analyze the performance of your website in search results. The pages with a higher click-through rate tend to rank higher.
Many SEO experts have found that improving your CTR is the fastest way to improve your SEO rankings.
As a website owner, you can see which pages on your website are getting more clicks and replicate those techniques on other pages. You can also find out which pages are not getting clicks and then work to improve them so they can have a higher click-through rate.
How to Find Out Organic Click-Through Rate?
One of the most popular ways to find out your organic click-through rate is using Google Search Console. It’s a free tool offered by Google to help website owners see how their website is doing in search results.
You can follow our guide to learn how to add your website to Google Search Console.
After that, you can log in to your Google Search Console dashboard and switch to the Performance tab. At the top, you’ll see your website’s average click-through rate.
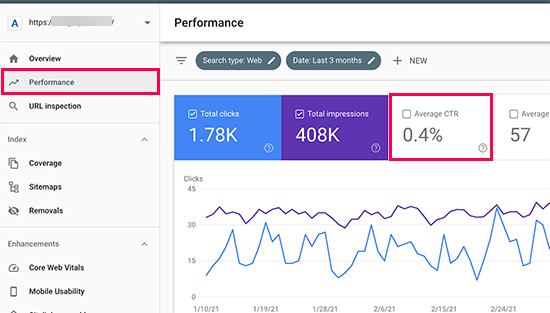
Click on the average click-through rate to add it as a metric to your report.
You’ll also see the average position box next to it. Go ahead and click to select it as well.

Now, you need to scroll down to the detailed report section.
Under the Queries tab, you’ll see keywords you rank for with average clicks, impressions, CTR, and position.
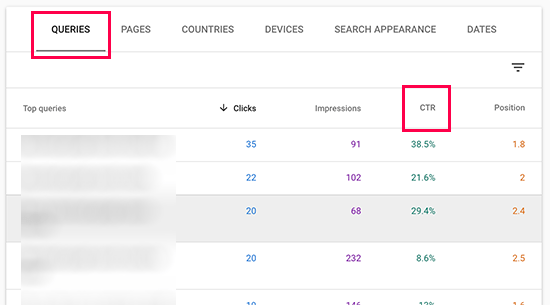
You can click on any column to sort the results by position or by CTR. Similarly, you can switch to the Pages tab to view the results for individual pages on your website instead of keywords.
Now, the workflow in Google Search Console can be overwhelming. And tracking your website’s CTR is easier by using MonsterInsights, a Google Analytics plugin for WordPress.
MonsterInsights makes things easy by pulling only the important stats from Google Search Console. Just note that you’ll need a pro account to add the Search Console report to your MonsterInsights dashboard.
To do this, you’ll need to install MonsterInsights and connect your Google Analytics account.
Once your site is connected to Google Analytics, you’ll want to go to your Google Analytics dashboard and click ‘Admin.’ Then, you can scroll down the page and click ‘Google Search Console’ when you find it.
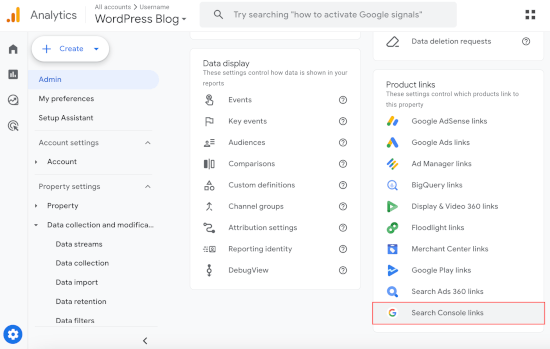
This will open the prompt to connect your Google Analytics and Google Search Console account. The steps include adding your Search Console’s property and choosing the website to draw your data stream.
Once you’ve set up the integration, you can return to your WordPress admin area.
Now, if you visit the ‘Reports’ menu in MonsterInsight’s dashboard, you should see a ‘Search Console’ tab.

And there you have it! You should now see the ‘CTR’ column to track your site’s click-through rate.
Improving your Organic Click-Through Rate in WordPress
Now that you know how to view your website’s average CTR scores, the next step is to improve the organic click-through rate of your WordPress blog posts.
Ideally, you would want to start with pages that already rank higher, have good search impressions, and have an average position of 1-10 but very low CTR.
After that, you would gradually move on to low-hanging fruits. These are pages that rank on page 2 or 3 of the search results. You may want to improve their CTR so you can rank higher and get more traffic.
With that in mind, let’s see some of the proven tips for improving your click-through rates.
Here is a quick overview of the topics we’ll cover in this guide. If you’re interested in a particular tip, you can click the link to skip ahead in the article:
- Tip 1. Write Powerful Headlines and SEO Titles
- Tip 2. Use Dynamic SEO Titles for Better Headlines
- Tip 3. Write Helpful Meta Descriptions
- Tip 4. Use Meaningful URL Slugs
- Tip 5. Aim to Appear in Rich Snippets or Answer Box
- Tip 6. Use Rich Snippets Schema Markup to Standout
- Tip 7. Improve Local SEO for Higher Click-Through Rates
- Tip 8. Improve Older Articles for Better Click-Through Rates
- Tip 9. Fix Keyword Cannibalization Issues
- Tip 10. Improve Page Load Times for Better User Experience
- Tip 11. Keep Users Engaged on Your Site
- Bonus Tip: Convert Users Into Subscribers and Customers
Ready? Let’s get started.
1. Write Powerful Headlines and SEO Titles
Your blog post’s title or headline is the most noticeable thing in search results.
It has to be relevant, catchy, and engaging to compel users’ attention and get them to click.

But how do you figure out which headline will help you get better click-through rates in search results?
Luckily, there are several headline analyzer tools that will analyze your headlines and make suggestions for improvements.
We’ll be using the MonsterInsights plugin since it has a built-in headline analyzer. It’s the best Google Analytics plugin for WordPress and helps you see where your visitors are coming from and what they do on your website.
First, you need to install and activate the MonsterInsights plugin. For more details, see our step-by-step guide on how to install a WordPress plugin.
Note: The free version of MonsterInsights also includes the built-in headline analyzer. If you’re on a tight budget, you can start with it and purchase the pro version as your needs grow. Upgrading to the premium version unlocks more advanced features like Google AMP tracking, coupon tracking, MemberPress integration, and more.
Next, you’ll need to connect the plugin to your Google Analytics account. It will automatically walk you through the integration process, but if you need help, then see our tutorial on how to install Google Analytics in WordPress.
Once it’s set up, you can start editing any post or page with a headline you want to optimize. On the post’s edit screen, simply click on the ‘Headline Analyzer’ button at the top right corner of the screen.

This will open the Headline Analyzer tool, which will provide a score and some practical tips for improving your post or page title.
You can switch to the ‘Try New Headline’ tab and try new headlines without saving them.

Alternative: You can also try the web version of IsItWP’s Headline Analyzer tool or our free Headline Analyzer. These tools allow you to test headlines outside your WordPress admin area.
2. Use Dynamic SEO Titles for Better Headlines
By default, WordPress automatically uses your page or post title as the <title> tag in the HTML. This title tag is used by search engines to display your website listing.
You can use the All in One SEO plugin to automatically generate better SEO titles for your older blog posts and pages.
Based on our experience, it’s the best WordPress SEO plugin on the market to improve search rankings and click-through rates. It’s also one of the most popular, with over 3 million installs.
First, let’s make sure you install and activate the All in One SEO plugin. Note that there’s also a free version of AIOSEO to check out if you’re currently on a tight budget.
Upon activation, the plugin will walk you through a guided setup wizard. You can follow along with the instructions. But if you need help, then feel free to visit our tutorial on how to properly set up All in One SEO for WordPress.
Once finished, you’ll want to navigate to the All in One SEO » Search Appearance page and switch to the ‘Content Types tab.
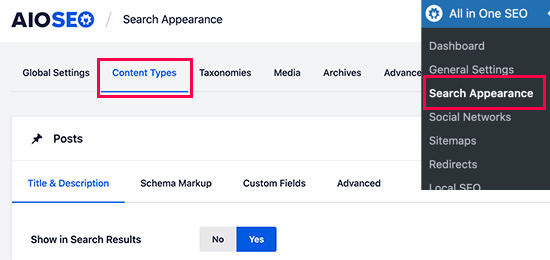
From here, you can set up dynamic SEO titles and descriptions for all your posts, pages, products, or any other post types.
This title will be used when a post or page doesn’t have its own SEO title or description.

You can also edit any post or page on your WordPress site to edit its SEO title and description.
Simply edit the post’s editor and scroll down until you locate the ‘AIOSEO Settings’ section.
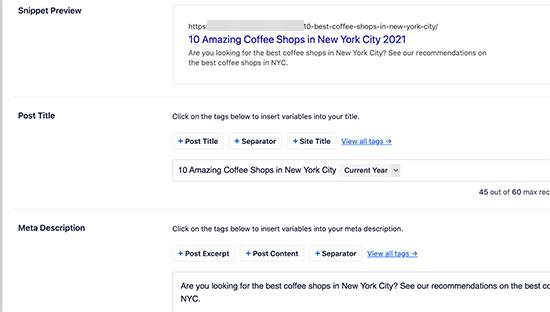
From here, you can add a custom SEO title for your post and page. You’ll see a live snippet preview of how it will look in search results.
You can also use ‘Dynamic’ tags like ‘Current Month’ or ‘Year’ in your post titles, so you don’t have to update them manually each year.
Don’t forget to save and update your post once you’re done editing it.
3. Write Helpful Meta Descriptions
Most search engines automatically generate the description part when showing search results, so the most relevant content appears in the snippet.

However, some results just show the description provided by the website owner. This is why it is important to add an SEO description for all your posts and pages.
If you are using All in One SEO for WordPress, then you can edit each post and page and simply provide your own SEO-friendly description.
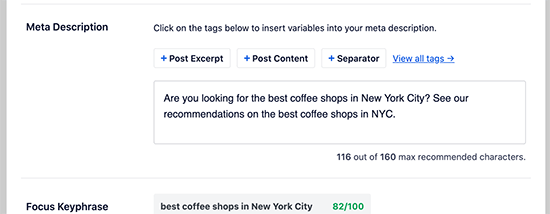
Make sure that your SEO description includes your target keywords and explains what users will see when they visit your website. This helps users understand your content better and encourages them to click more often.
To save time, All in One SEO Pro comes with an AI-powered Title / Description Generator. It uses ChatGPT to automatically generate high-quality SEO titles and meta descriptions.
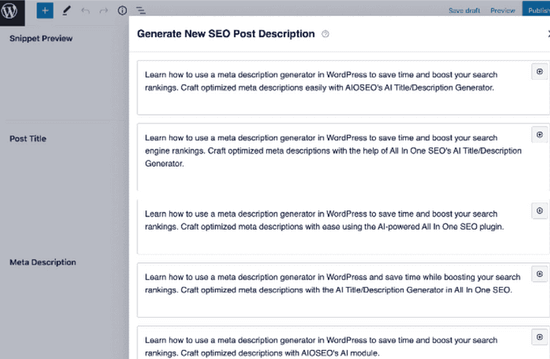
You can add the description suggestion you like best in 1-click and tweak it as needed.
4. Use Meaningful URL Slugs
WordPress uses an SEO-friendly URL structure. This allows you to create meaningful URLs for your content like this:
|
1 |
<span style="font-size: 115%; color: #000000;"><code>https://example.com/best-coffee-shops-in-new-york-city/</code></span> |
The last part of these URLs is called the URL slug, and WordPress automatically generates it based on your post or page title.
However, if your post title contains numbers and years or is too lengthy, then it could become less user-friendly.
To remedy that, make sure that you manually correct the URL slug before publishing any post or page. You can do that by clicking on the ‘Gear’ icon at the top right corner of the content editor screen.

Next, you’ll want to switch to the ‘Post’ tab and then expand the ‘Permalink’ option.
Then, you can replace the default URL slug with your own. Make sure that your URL slug is not using any capital letters and that words are separated by dashes.
Don’t forget to save or update your post or page to store your settings.
5. Aim to Appear in Rich Snippets or Answer Box
What’s better than ranking #1 for a search query? Yes, ranking as the ‘Answer box’ or ‘Rich Results.’
The answer box is Google’s attempt to answer users’ search queries right on the search page with more detailed results.
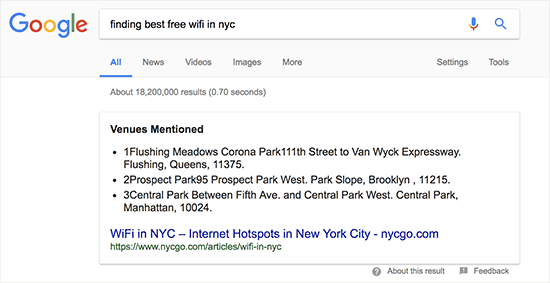
According to research conducted by Advanced Web Ranking, answer boxes secure a whopping 32.3% CTR on average.
However, there’s no easy shortcut to rank as a rich snippet for a search term. The most common strategy that has worked for most websites is simply improving the content.
For details, check out our complete guide on how to appear in Google answer box / rich snippets, which includes real examples and practical tips.
6. Use Rich Snippets Schema Markup to Standout
Rich snippets schema markup allows you to provide structured data and content. This structured data is written in a special format called Schema.org markup.
Search engines use this markup to show your content with additional information in search results. This makes your page stand out among other results and improves CTR.

The easiest way to add rich snippets schema markup to your WordPress website is by using the All in One SEO plugin.
The SEO plugin comes with built-in support for schema markup, allowing you to set it up for each post type, such as posts, products, reviews, and more.
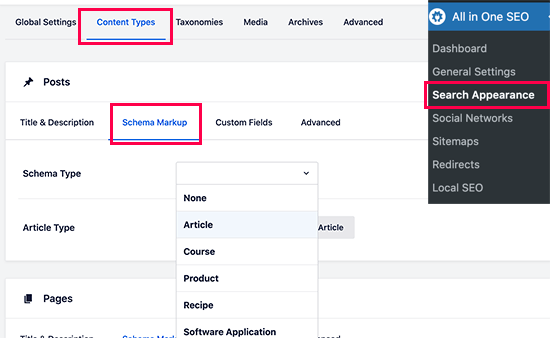
You can also change the schema type markup for individual posts and pages.
All in One SEO’s Next-Gen Schema Generator comes with a ‘Schema Catalog.’ This feature allows you to choose any schema type for your blog posts or pages.
Available schema types include recipe, article, how to, book, course, job posting, product, and more.

After choosing a schema type, you can also include additional structured data for search engines to use.
For your’ Product’ schema, you can add information such as material, color, pattern, size, price, and availability.

For step by step instructions, see our tutorial on how to add schema markup in WordPress.
7. Improve Local SEO for Higher Click-Through Rates
Making your content appear for relevant terms but for the wrong audience can cause lower CTR.
Local SEO helps you remedy that by allowing you to target regional audiences. This strategy allows you to rank for a more targeted audience, which makes your result more relevant and boosts CTR.
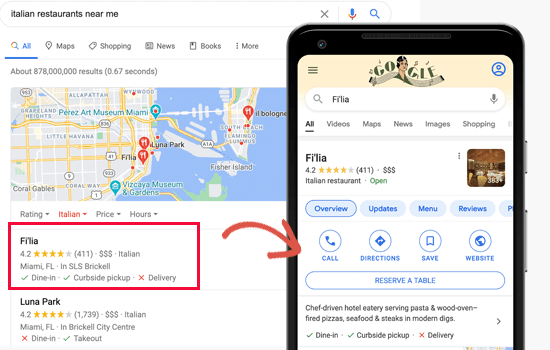
But first, you may want to create a Google My Business account.
By signing up for the platform, you can add your business listing, prove that you own the business, and manage your business information using Google’s My Business dashboard.

Next, you will need the All in One SEO for WordPress plugin, which has a Local SEO add-on.
This addon lets you add your local business information as Schema markup to your website.
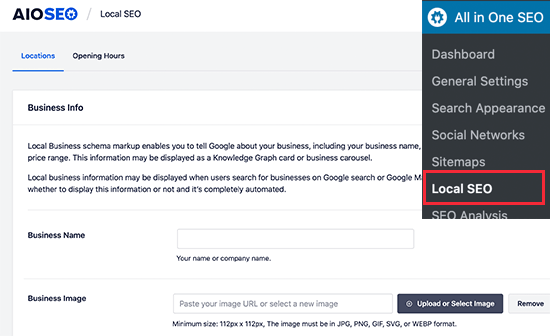
You can provide your business information and opening hours by simply filling out the forms. Then, AIOSEO adds the schema markup for search engines to use in their results
8. Improve Older Articles for Better Click-Through Rates
Many WordPress blogs have several articles that rank somewhere on page 2 of search results.
You may also have older articles on your website that have become outdated and dropped in ranking. You can find them by sorting the Google Search Console’s Performance report by position.

The good news is that it will be quite easy to improve these pages with additional updated content. So, making this optimization a part of your regular content review routine is a quick and easy way to boost search rankings.
For more details, see our guide on how to fix content decay in WordPress.
9. Fix Keyword Cannibalization Issues
If your targeted keywords are in a very niche category, and your website has multiple resources on them, then it is likely that some of them will cannibalize others.
This may create a confusing situation for search engines. For instance, they may ignore your most important page in favor of something less important or even less relevant.

You may be able to rank two pages for the same keyword, but they will give a contradictory impression. This can even create confusion for users as well.
We recommend keeping an eye on your top keywords and considering merging similar keywords into one comprehensive resource when needed. After that, you can set up 301 redirects to point search engines to the main resource.
Related: See our guide on the best SEO keyword tracking tools.
10. Improve Page Load Times for Better User Experience
Since 2021, Google has been regularly rolling out page experience algorithm updates. These updates often revolve around user experience and website speed.
Speed is already an important factor in SEO, so faster page loads can positively affect your search rankings.
Here are some quick tips that you can apply right away to improve your page load time:
- Use a better WordPress hosting service.
- Install and activate a WordPress caching plugin
- Optimize images for faster page loads
- Use a Web Application firewall or a CDN service
We have a complete WordPress performance and speed guide with step-by-step instructions to optimize your website performance. So feel free to pay the guide a visit.
11. Keep Users Engaged on Your Site
Some of your pages may already have a very good organic CTR but a very high bounce rate. This means users are coming to those pages but leaving without visiting any other pages.
Keeping users engaged allows you to show them other content on your site. This engagement helps lead them through your sales funnel, eventually turning them into customers or subscribers.
In our experience, nothing works better than internal linking to keep users engaged. Make sure that your top articles link to your other articles and give users plenty of opportunities to click.
To make internal linking easier, you can use All in One SEO’s Link Assistant feature. It will automatically discover pages that need more internal links and give you linking suggestions that you can add to your content in 1-click.
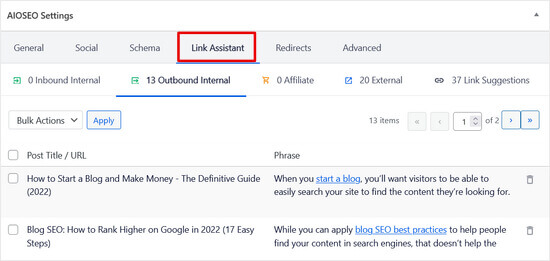
You can also add related posts or popular posts widgets to your site to provide new users with more content discovery options.
When users spend more time on a website, they’re more likely to visit more pages, join your email list, and buy your products. For more details, see our detailed guide on how to reduce bounce rate and increase pageviews in WordPress.
12. Convert Users Into Subscribers and Customers
It’s important to remember that bringing traffic to your blog or website is often not enough to grow your online business. Relying heavily on search traffic alone can hit your business hard when the algorithm updates.
The ultimate goal for any business is to take advantage of higher CTR and convert those users into customers and subscribers. This is where you’ll need OptinMonster.
OptinMonster is the world’s best conversion optimization software. With this platform, you can easily boost conversion rates, make more sales, and grow your email list.
It has beautifully designed lightbox popups, countdown timers, notification bars, slide-in pops, spin-the-wheel popups, and more.
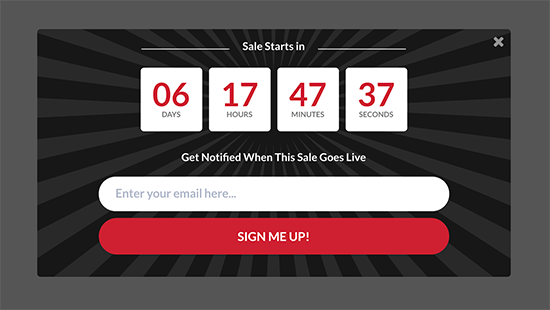
All these tools help you nudge customers to spend more time on your website.
For example, it can encourage customers to buy products or services, follow you on social media, or join your email list.
Note: Again, if you’re on a budget, there’s a free version of OptinMonster you can use as a starter.

With powerful display rules, it allows you to show personalized campaigns at just the precise time.
For instance, you can geo-target users in a particular region with free delivery or give users a discount coupon just before they leave your site.
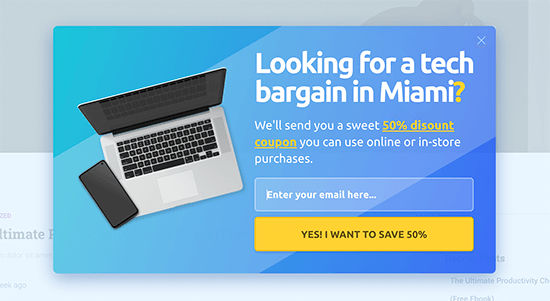
With dozens of templates, you can easily convert traffic coming from your CTR into sales and returning visitors.
We hope this article helped you learn how to improve your WordPress website’s organic click-through rate (CTR). Next, you may also want to see our complete WordPress SEO guide for more tips and our tutorial on how to add push notifications in WordPress to grow your traffic.
If you liked this article, then please subscribe to our YouTube Channel for WordPress video tutorials. You can also find us on Twitter and Facebook.

