Hướng Dẫn A-Z, Kiến Thức Wordpress
How to Fix File and Folder Permissions Error in WordPress
Do you want to fix the file and folder permissions error in WordPress?
Incorrect file and folder permissions can cause errors on your WordPress site during upload. These errors can stop WordPress from uploading images, interfere with scripts, and reduce the security of your website.
In this article, we will show you how to easily fix the file and folder permissions error in WordPress.

How Do File and Folder Permissions Work in WordPress?
File and folder permissions in WordPress control who can read, run, or modify your site’s files. Your WordPress web hosting company uses special software like Apache to manage and show these files on browsers.
These permissions are crucial for WordPress to handle files, create folders, and perform tasks on the server.
If permissions are set incorrectly, it can stop WordPress from doing things like making folders, uploading images, or running scripts. Incorrect permissions also threaten your WordPress site’s security.
When permissions are wrong, WordPress usually alerts you about issues like being unable to edit files or create folders. However, sometimes, you might not see specific error messages.
What are the Correct File and Folder Permissions in WordPress?
The correct file and folder permission settings allow WordPress to create folders and files. The following settings are recommended for most users:
- 755 for all folders and sub-folders. This allows the website owner to read, write, and execute folders.
- 644 for all files. This allows the website owner to read and write files while others can only read them.
That being said, let’s take a look at how to easily fix file and folder permissions in WordPress. We have two methods, and you can use the quick links below to skip to your preferred method:
- Method 1: Fix WordPress Permissions for Files and Folders With a Plugin
- Method 2: Fix WordPress Permissions for Files and Folders Manually
- Learn More Ways to Solve WordPress Errors
Method 1: Fix WordPress Permissions for Files and Folders With a Plugin
Fixing the WordPress file and folder permissions error usually involves using an FTP client. If you’re confident in resolving this error manually, then you can skip to the second method.
If not, then you can use this plugin method with the All-in-One Security plugin. This plugin has a feature to set the recommended file and folder permissions in a few clicks.
This tutorial will use the free version of the plugin, but feel free to use the paid version for more advanced features. You can read our review on All-in-One Security for more information.
First, install the All-in-One Security plugin in WordPress. You can check out our step-by-step guide on how to install a WordPress plugin for more information.
Once done, go to WP Security »File Security. Then, navigate to the ‘File Permissions’ tab.
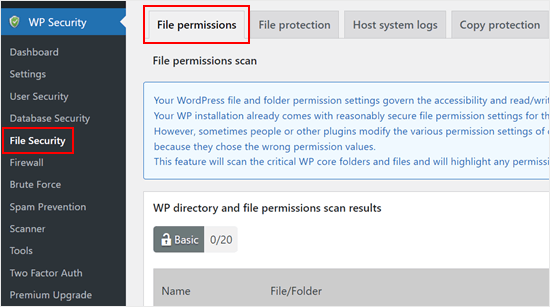
Here, the plugin will scan the critical WordPress core folders and files and highlight any permission settings that are insecure.
If the plugin finds one folder or file with permission errors, the ‘Recommended action’ column will have a button called ‘Set recommended permissions.’
To fix it, simply click on it and the plugin will change the file or folder permissions.
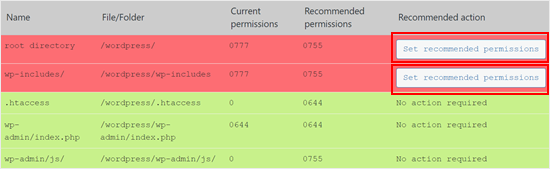
Once done, the ‘Recommended action’ column should now be changed to ‘No action required.’
Method 2: Fix WordPress Permissions for Files and Folders Manually
First, you will need to connect to your WordPress site using an FTP client like FileZilla or the File Manager app in your cPanel. Once connected, simply go to the root folder of your WordPress website.
After that, you must select all folders in the root directory and then right-click to select ‘File permissions’.

This will make the file permissions dialog box pop up.
Now, you need to enter ‘755’ into the numeric value field. After that, you must click on the ‘Recurse into subdirectories’ checkbox and then select the ‘Apply to directories only’ option.

Click on the ‘OK’ button to continue. Your FTP client will start to set permissions for folders and sub-folders. You will need to wait for it to finish.
Next, you need to select all files and folders in the root folder of your WordPress site and then right-click to select ‘File permissions’.

The file permissions dialog box will appear.
This time, you need to enter ‘644’ into the ‘Numeric value’ box. After that, simply click on the ‘Recurse into subdirectories’ checkbox and then select the ‘Apply to files only’ option.

Click ‘OK’ to continue.
Your FTP client will now start setting file permissions for all files on your WordPress site.
If this method doesn’t work, then we recommend contacting your hosting provider. There might be an error on their end, and they may be able to help you. Read our guide on how to properly ask for WordPress support for more tips.
To learn more about WordPress files, check out our beginner’s guide on WordPress files and directories.
Learn More Ways to Solve WordPress Errors
Experiencing other types of errors on your WordPress website? Check out these guides to fix the problem and keep your site running smoothly:
- How to Fix 503 Service Unavailable Error in WordPress
- How to Fix “Missing a Temporary Folder” Error in WordPress
- How to Fix Destination Folder Already Exists Error in WordPress
- How to Fix Pluggable.php File Errors in WordPress
- How to Fix “Sorry, This File Type Is Not Permitted for Security Reasons” Error in WordPress
- How to Fix “Googlebot cannot access CSS and JS files” Error in WordPress
- How to Fix “Upload: Failed to Write File to Disk” Error in WordPress
- How to Fix the “WordPress Database Error Disk Full” Error
- How to Fix the HTTP Image Upload Error in WordPress (Easy)
We hope this article helped you fix the file and folder permissions error in WordPress. You may also want to see our guide on how to fix common WordPress errors and check out our top picks for the best WordPress plugins to grow your site.
If you liked this article, then please subscribe to our YouTube Channel for WordPress video tutorials. You can also find us on Twitter and Facebook.

