Hướng Dẫn A-Z, Kiến Thức Wordpress
How to Reset a WordPress Password from phpMyAdmin
Resetting your WordPress password is usually a straightforward process. However, sometimes the standard methods don’t work, leaving you locked out of your website.
Some of our readers have encountered this issue and asked for our advice about the best way to access their accounts. Luckily, you can always use the phpMyAdmin tool in your hosting account’s control panel to directly reset your password from the WordPress database.
In this article, we will show you how to easily reset a WordPress password from phpMyAdmin. We’ll explain each step clearly, ensuring that even if you’re not familiar with databases, you can follow along safely.

Why Reset a WordPress Password From phpMyAdmin?
WordPress makes it super easy to recover a lost password.
You can simply go to the login screen of your WordPress website and click on the ‘Lost your password?’ link.

When you click on the link you are taken to the password reset page. Once you enter your username or email address, WordPress will send a password reset link to the associated email address.
However, if you don’t have access to that email address, or your WordPress site fails to send an email, then you will not be able to reset your password.
In such a situation, you will need to reset your WordPress password directly in the database. The easiest way to do that is by using phpMyAdmin.
Having said that, let’s see how you can easily reset a WordPress password from phpMyAdmin.
How to Reset a WordPress Password From phpMyAdmin
First, you need to log in to the cPanel dashboard of your WordPress hosting account. Next, you need to navigate to the Databases section where you can click on the phpMyAdmin icon.

This will launch the phpMyAdmin app.
Here you need to select your WordPress database from the left pane.

You will now see the list of tables in your WordPress database.
You need to look for the wp_users table in this list and click on the ‘Browse’ link next to it.

Note: Table names in your WordPress database may have a different prefix than the one we are showing in our screenshot. Changing table prefixes can improve the security of your WordPress site.
You will now see the rows in your WordPress users table. Go ahead and click on the edit button next to the username whose password you wish to change.
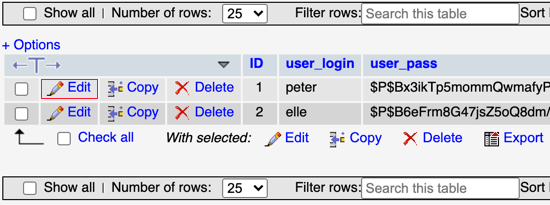
PhpMyAdmin will show you a form with all the user information fields.
You will need to delete the value in the user_pass field and replace it with your new password. Under the function column, select MD5 from the drop-down menu and then click on the Go button at the bottom of the form.
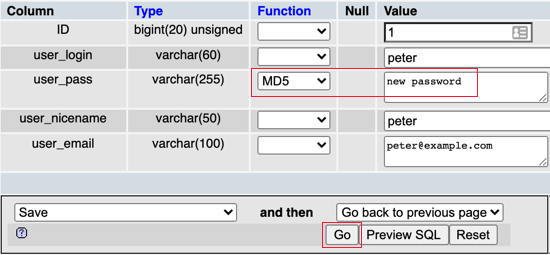
Your password will be encrypted using the MD5 hash and then it will be stored in the database.
Congratulations! You have successfully changed your WordPress password using phpMyAdmin.
Some of you may be wondering why we selected the MD5 hash to encrypt the password. WordPress previously used MD5 hash to encrypt passwords, but since WordPress 2.5 it has been using stronger encryption technologies.
However, WordPress still recognizes MD5 to provide backward compatibility. As soon as you log in using a password string stored as an MD5 hash, WordPress will automatically change it to use the newer encryption algorithms.
Expert Guides on Passwords in WordPress
Now that you know how to reset a WordPress password from phpMyAdmin, you may wish to see some other articles related to passwords in WordPress.
- How to Change Your Password in WordPress (Beginner’s Guide)
- How to Reset Passwords for All Users in WordPress
- How to Customize the WordPress Reset Password Page
- How to Force Users to Change Passwords in WordPress – Expire Password
- Forgot Password? How to Recover a Lost Password in WordPress
- How to Force Strong Passwords on Users in WordPress
- How to Add Two-Factor Authentication in WordPress (Free Method)
- How to Allow Users to Hide/Show Passwords on WordPress Login Screen
- How to Easily and Securely Manage Passwords (Beginner’s Guide)
We hope this tutorial helped you learn how to reset a WordPress password from phpMyAdmin. You may also want to see our ultimate step-by-step WordPress security guide to keep your WordPress site safe or our expert pick of must-have plugins.
If you liked this article, then please subscribe to our YouTube Channel for WordPress video tutorials. You can also find us on Twitter and Facebook.

