Hướng Dẫn A-Z, Kiến Thức Wordpress
How to Fix Missing Appearance Menu in WordPress Admin
How to Fix Missing Appearance Menu in WordPress Admin
Do your Appearance menu options look different? We at WPBeginner have gotten lots of messages from puzzled users asking wherethe default menu options under the Appearance tab went.
It’s not a mistake or a bug. It’s actually because of some changes in the latest versions of WordPress. You may notice this situation happening after switching to a block theme from a classic theme.
Here’s the good news: you can still customize your WordPress theme. In this guide, we’ll show you how to edit parts of your WordPress theme even if the default Appearance menu options are missing.


What Happened to the Appearance Menu in WordPress?
If you install a WordPress block theme, then you will notice your Appearance menu looks different. Instead of Appearance »Customize, you will see Appearance »Editor instead, like so:


The Editor menu will bring you to the WordPress Full Site Editor. This feature is basically an extension of the Gutenberg block editor, allowing you to edit your theme the same way you would edit your pages and posts with blocks.
That being said, that also means you won’t see the default menu options like Customize, Menus, Widgets, and Theme File Editor. You can still access them, it’s just that their locations are different.
In this article, we will show you how to access important settings like navigation menus and widgets even though these options are no longer under the Appearance menu.
Here are the topics we’ll cover, and you can skip to the one that suits you:
- Option 1: Switch to a Classic WordPress Theme
- Option 2: Use the Full Site Editor to Customize Your Navigation Menu
- Option 3: Open the customize.php URL Directly
- Option 4: Go to the Tools Menu to Use the Theme File Editor
- I’m Using a Classic Theme, So Why are My Appearance Menus Still Missing?
Option 1: Switch to a Classic WordPress Theme
If you want to keep using the classic navigation menus, then you will need to switch your WordPress theme to one that doesn’t include the Full Site Editing feature.


Currently, many popular WordPress themes don’t support Full Site Editing. However, there is always a chance that they may start using it as it improves over time.
Alternatively, you can create a custom WordPress theme of your own without writing any code.
Option 2: Use the Full Site Editor to Customize Your Navigation Menu
If you like your block theme, then you will need to learn how to edit your navigation menu using the Full Site Editor.
Even if you manually enter the URL for the navigation menu page (like https://example.com/wp-admin/nav-menus.php), then you will see the following error message:


When using a block theme, you can add, create, and edit navigation menus using the Navigation block under the site editor.
Simply launch the full site editor by visiting the Appearance » Editor page.
This will bring you to the site editor interface. You can insert a new Navigation block by clicking on the ‘+’ button.


If you already have a Navigation block added by your theme, then you can click to select it.
Then, simply choose a menu or create a new one.


You can even select previous menus that you have created for your website from the Classic Menus section.
If you are starting with a new empty menu, then you can add items to your navigation menu. You can add links like you normally do in the block editor when writing posts and pages.


Once you are finished, don’t forget to click on the Update button to save your menu and apply it across your WordPress blog.
For more details, you can see our step-by-step guide on how to add a navigation menu in WordPress.
Option 3: Open the customize.php URL Directly
The Customize menu under Appearance is used to launch the Theme Customizer, which is what you use to edit a classic WordPress theme. If you use a block theme, you can still access a limited version of it by visiting the customize.php URL directly:
https://example.com/wp-admin/customize.php
Simply enter that URL into your browser and change “example.com” to your own WordPress site’s domain name.
You’ll see a notification that your theme supports Full Site Editing. Below that, you’ll find a few basic customization options.


For more details, check out our article on how to fix missing Theme Customizer in WordPress admin.
Why can’t I edit my theme’s widgets in the Theme Customizer if I use a block theme?
If your WordPress theme doesn’t have any sidebars or widget areas defined, then you will not see the Widgets menu under Appearance.
Manually accessing the widgets page (e.g. https://example.com/wp-admin/widgets.php) will show you an error message that your theme is not widget-aware:
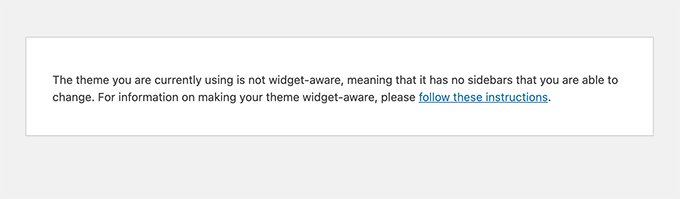
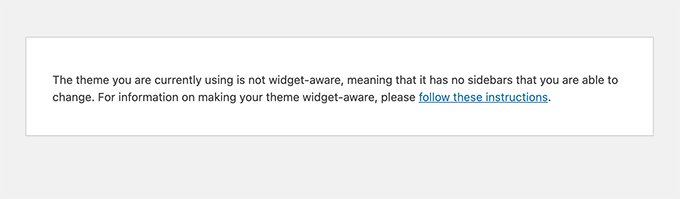
The reason is that block themes don’t use widgets because every part of a block theme is customizable with the Full Site Editor.
Also, you can use the WordPress Full Site Editor’s Patterns and Template Parts features to create your own widget areas (like sidebars or footers) and add blocks there. For more information, check out our beginner’s guide to using block patterns.
On the other hand, if your theme does have widget areas, then you will see a widgets menu.
It will still use the block-based widget editor.


You can switch to the legacy widgets screen by using the Classic Widgets plugin.
Option 4: Go to the Tools Menu to Use the Theme File Editor
WordPress came with a basic file editor that allowed you to edit theme files and templates directly from the WordPress admin area.
We don’t recommend using that editor, but it often came in handy for many beginners when they needed to quickly add a code snippet to their theme’s functions.php file.
The good news is that it is still available, but it is moved under the Tools menu if you are using a Full Site Editing theme.


I’m Using a Classic Theme, So Why are My Appearance Menus Still Missing?
If you’re using a classic theme and still can’t see some or all of the Appearance menu options, here are some possible reasons:
- Plugin conflicts – A plugin might be interfering with your admin menu. Try deactivating all of your WordPress plugins and see if the menu reappears.
- Theme compatibility – Your theme might not be fully compatible with your current WordPress version. Try updating your theme, switching to a default WordPress theme temporarily, or testing your theme against the latest standards.
- User role restrictions – Your user account might not have the necessary role and permissions to access these menus. Check if you have the correct user role (like Administrator).
- Custom code – Custom code in your functions.php file or a must-use plugin might be hiding these menu items. We recommend using a plugin like WPCode to safely add code snippets to WordPress.
- Caching issues – Your browser cache or a caching plugin might be showing an outdated version of your admin area. Try clearing your cache to fix the issue.
- Database issues – Your WordPress database might have corrupted options. You might need to repair your database.
- Incorrect file permissions – Incorrect file permissions can sometimes cause parts of WordPress to malfunction. Consider checking your WordPress file permissions.
For more information, check out our WordPress troubleshooting guide and our article on the most common WordPress errors and how to fix them.
Learn More Ways to Optimize Your WordPress Admin Area
Now that you’ve learned how to fix missing Appearance menu options, you might be interested in further customizing and optimizing your WordPress admin area. Here are some helpful tutorials to enhance your WordPress admin experience:
- How to Add a Notification Center in WordPress Admin – Make your admin alerts neater and easier to manage.
- Change Background Colors of Posts in WordPress Admin Based on Status – Use colors to easily see the status of your posts.
- How to White Label Your WordPress Admin Dashboard – Make the admin area look like your own brand, great for client websites.
- How to Use English WordPress Admin on a Multilingual Site – Keep your admin in English even if your site uses many languages.
- How to Disable the Screen Options Button in WordPress – Make your admin simpler by removing the Screen Options feature.
- How to Add Custom Admin Notices in WordPress – Create your own alerts to share important info with users.
- How to Automatically Empty Your WordPress Trash – Keep your site clean by automatically clearing out old stuff.
- How to Add Dark Mode to Your WordPress Admin Dashboard – Make your admin easier on the eyes with a dark background.
We hope this article helped you fix the missing Appearance menus in the WordPress admin area. You may also want to take a look at our tutorial on how to customize the WordPress admin dashboard and our expert picks of the best WordPress activity log and tracking plugins.
If you liked this article, then please subscribe to our YouTube Channel for WordPress video tutorials. You can also find us on Twitter and Facebook.

