Hướng Dẫn A-Z, Kiến Thức Wordpress
How to Properly Rename Categories in WordPress (Beginner’s Guide)
How to Properly Rename Categories in WordPress (Beginner’s Guide)
Do you need to rename some categories on your WordPress site?
As your site grows, you might need to change the name of some of your categories or merge them with other categories.
In this article, we will show you how to properly rename categories in WordPress without affecting your SEO strategies.


Why Rename Categories in WordPress?
If you have recently created a WordPress website, then setting up a good organizational structure will make it easier for your visitors to find your content and can help your site rank higher in search engine results pages.
That’s why WordPress offers 2 taxonomies for grouping similar posts together: categories and tags. You can learn how to organize your content effectively in our guide on best practices for categories and tags.
As you add more content to your blog, you may wish to improve the way you organize your WordPress posts, and you might decide to rename some of your categories.
Let’s have a look at how to properly rename categories in WordPress. Here are the topics that we will cover in this tutorial:
- How to Properly Rename Categories in WordPress
- Changing the Category Prefix
- Merging and Bulk Editing Categories
- Redirecting Users to the New Category URL
- Expert Guides on WordPress Categories
Video Tutorial
If you’d prefer written instructions, then just keep reading.
How to Properly Rename Categories in WordPress
You will find the WordPress category management area by visiting Posts » Categories. On this page, you can manage WordPress categories, edit existing categories, and delete unwanted categories.


There are two ways to rename categories.
The first is to hover your mouse over the category you wish to rename, and then click the ‘Quick Edit’ link.


The Quick Edit metabox will now be displayed. Here, you can quickly change the name of the category.
You can also change the category’s slug, which determines the URL of the category page. For example, if the slug is ‘books’, then the category page URL will be:
|
1 |
https://example.com/category/books |


Editor’s Note: You don’t have to change the slug if you are only making a minor name change. But if you do, then you must set up a 301 redirect. We will show you how to do that later in this article.
Make sure you click the ‘Update Category’ button when you are finished.
The second way to rename a category also allows you to add a description of the category. To do this, you will need to click the ‘Edit’ link under the category you wish to rename.


This will take you to the category edit page.
Here, you can change the category name, slug, and description.


The category edit page also lets you choose a parent category. You can learn more in our guide on how to add subcategories in WordPress.
Once you have finished making changes to the category, make sure to click the ‘Update’ button to store your settings.
Changing the Category Prefix
WordPress also allows you to change the /category/ prefix in category URLs. This is called the category base.
To change it, go to Settings » Permalinks and scroll down to ‘Optional’. There, you will see a form to change the category base and tag base.


The default category base is ‘category’. Here, you can change it to anything you like, such as ‘topics’.
This would change the URL from
|
1 |
http://www.example.com/category/your-category-slug/ |
to
|
1 |
http://www.example.com/topics/your-category-slug/ |
Merging and Bulk Editing Categories
As your site grows, you may decide to simplify your organizational structure and merge several categories into one.
This is useful if you find that you have a few categories that are very similar. By combining them into a single category, you will make your WordPress site less complex and easier to navigate.
To learn how, you can see our guide on how to merge and bulk edit your categories and tags.


Redirecting Users to the New Category URL
If you changed the category’s slug, then the URL to the category page will also have changed, and the old URL will no longer work.
Luckily, if you added that category to your WordPress menu, then WordPress will automatically update the menu to reflect your changes.
But when users or search engines try to use the old category URL, it will no longer work. Instead, they will see a ‘404 Page Not Found’ error message.
These 404 errors create a bad user experience, which can lead to a drop in search engine rankings and lower eCommerce sales.
To avoid this, you will have to set up a redirection from the old URL to the new one. The easiest way to do this is by using All in One SEO (AIOSEO), which is the best SEO plugin for WordPress.
While there is a free version of AIOSEO, you will need to use the AIOSEO Pro version because it has the Redirection Manager that you will need to set up a redirect.
First, you will need to install and activate AIOSEO. If you need help, then please see our guide on how to install a WordPress plugin.
Upon activation, AIOSEO will automatically launch the setup wizard. You can simply click on ‘Let’s Get Started’ and then follow the onscreen instructions to improve your site’s search engine rankings.


To learn more, please see our step-by-step guide on how to set up All in One SEO for WordPress correctly.
Since you need to use the plugin’s premium features, you will need to enter a license key when asked. You can find this information in your account on the AIOSEO website.


After entering the license key, click on the ‘Finish Setup’ button to save your settings and close the setup wizard.
Now you can head over to All in One SEO » Redirects in the WordPress dashboard. You can then go ahead and click on the ‘Activate Redirects’ button.


Now you have activated the Redirection Manager, you can start by typing in the source URL.
This is the category archive’s original web address and will usually start with /category/ followed by the original category name.


After typing in the source URL, make sure you click on the small cog icon to see some extra settings that you can configure.
You will need to check the box next to ‘Regex.’


Now, it’s time to move to the target URL, which is our new category archive page.
In the following image, visitors will be redirected from /category/search-engine-optimization to /category/seo.


Your next task is choosing the type of redirect that AIOSEO should use. They are identified by numbers like 301, 302, and 307.
If you are permanently moving the archive to a new location, then you will want to use a 301 redirect. This tells search engines that the page will always be at this new location. This way, all the old archive’s traffic and backlinks will be transferred to the new page.
Simply open the ‘Redirect Type’ dropdown and choose ‘301 Moved Permanently.’
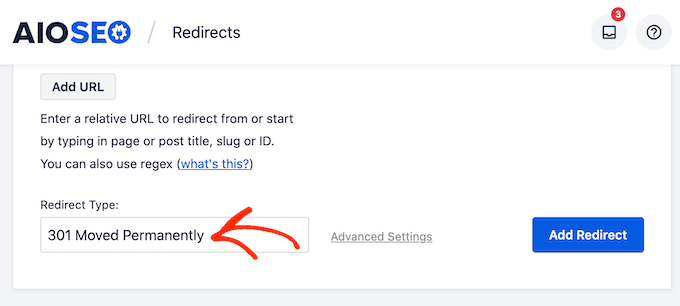
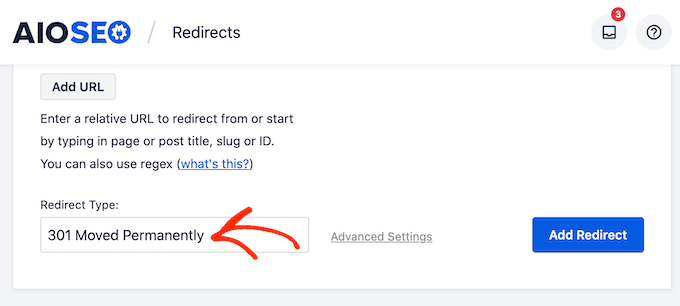
If you are only temporarily moving the category archive page to a new URL, then you should choose ‘307 Temporary Redirect’ instead.
When you have done that, go ahead and click on the ‘Add Redirect’ button.
Now, if you try to visit the original category archive page, AIOSEO will automatically redirect you to the new target URL.
Expert Guides on WordPress Categories
Now that you know how to properly rename categories in WordPress, you may like to see some other WordPress tutorials related to categorizing your content:
- Categories vs Tags – SEO Best Practices for Sorting Your Content
- How to Add Categories and Subcategories in WordPress
- How to Add Categories and Tags for WordPress Pages
- How to Properly Change, Move, and Delete WordPress Categories
- How to Merge and Bulk Edit Categories and Tags in WordPress
- How to Display Category Descriptions in WordPress
- How to Search By Category in WordPress (Best Method)
- How to Rename the Uncategorized Category in WordPress
- How to Style Individual Categories Differently in WordPress
We hope this tutorial helped you learn how to properly rename categories in WordPress. You may also want to see our guide on how to improve your site’s SEO or our expert picks for the must-have plugins to grow your website.
If you liked this article, then please subscribe to our YouTube Channel for WordPress video tutorials. You can also find us on Twitter and Facebook.

