Hướng Dẫn A-Z, Kiến Thức Wordpress
How to Properly Update WordPress Plugins (Step by Step)
Are you unsure of the correct way to update your WordPress plugins?
Keeping your plugins up to date is important for the stability and security of your WordPress site. It also lets you take advantage of any new features the plugin’s developers have added.
In this step-by-step guide, we will show you how to properly update WordPress plugins and manage plugin updates more efficiently.
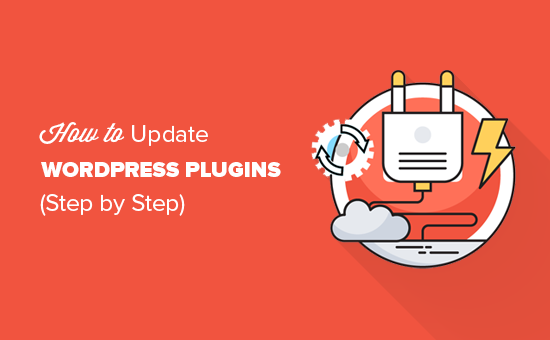
Why Update WordPress Plugins?
Updating your WordPress plugins is important for keeping your website safe and running smoothly.
Think of plugins as apps for your WordPress website. You can install them to add new features and functionality to your website, such as contact forms, SEO tools, memberships, and more.
These plugins are created by different developers who regularly make improvements and fix issues to the software, releasing them as updates.
By keeping your plugins up to date, you make sure your site stays secure and performs well. This improves WordPress security and the performance of your website.
Having said that, let’s take a look at how to properly update WordPress plugins. You can use the quick links below to skip to a specific topic:
- What to Do Before Updating a WordPress Plugin
- How to Update a WordPress Plugin
- How to Update WordPress Plugins in Bulk
- How to Undo a WordPress Plugin Update
- How to Manage WordPress Plugin Updates
What to Do Before Updating a WordPress Plugin
Before you update a plugin on your WordPress blog or website, it’s important that you click on the ‘View version details’ link to see what changes the plugin author has made.
This will keep you informed as to what changes were made should anything not work properly.
Unless the version details specifically say ‘security update’, we recommend waiting one full week before updating the plugin. By then, any errors have usually been caught, reported, and fixed.
If your website has heavy traffic and generates a lot of leads, then we recommend you do the same.
How to Update a WordPress Plugin
WordPress comes with a built-in automatic update system. It automatically checks for updates and shows you notifications when there are updates available for your WordPress plugins, themes, and WordPress core software.
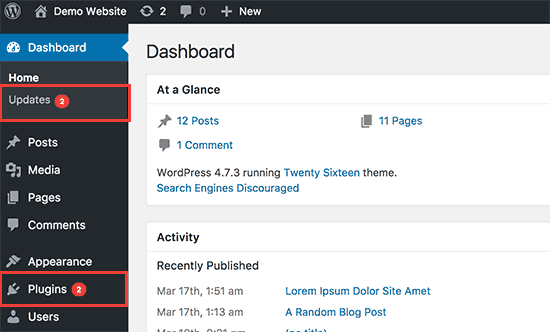
To update your WordPress plugins, simply visit the Dashboard » Updates page in the admin area.
You will then see a list of plugins that need updating.
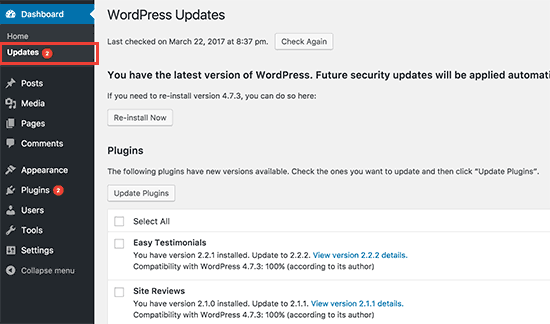
You can install these updates by clicking ‘Update Plugins.’ Or, visit the Plugins » Installed Plugins page. Below each plugin is a notification with updates available to install.
You can click the ‘Update Now’ link to install each update. Make sure that you install them one at a time, and wait until the plugin finishes updating before you click the next link.
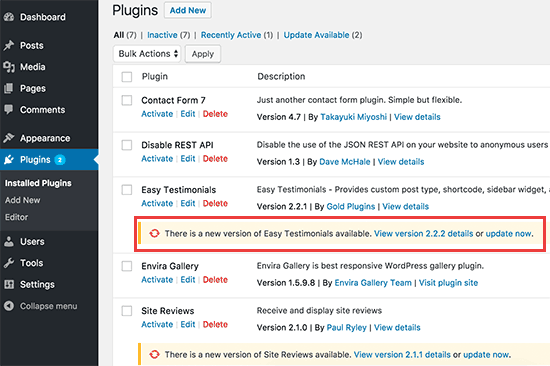
How to Update WordPress Plugins in Bulk
If there are updates for several plugins on your website, then you may want to quickly review and bulk update those plugins.
To do that, you need to visit the Plugins » Installed Plugins page and click on the ‘Update Available’ link. This will show you the list of all plugins that have updates available.
You can select them all by clicking the ‘Plugin’ checkbox at the top of the list and then choose ‘Update’ from the Bulk Actions dropdown menu.
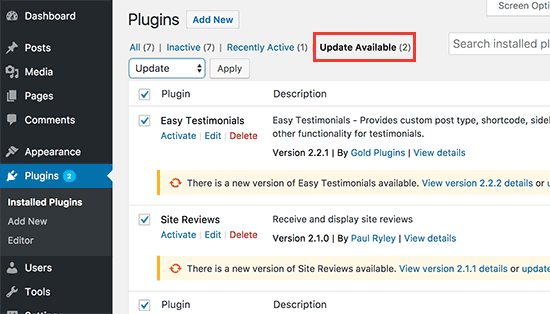
After that, you need to click the ‘Apply’ button to update the selected plugins.
How to Undo a WordPress Plugin Update
Sometimes a plugin update can produce unexpected results. For example, you may find that some plugin features do not work properly.
In that case, the first thing you should do is deactivate that plugin.
If you can access the Plugins page in the WordPress admin area, then simply click on the ‘Deactivate’ link below the misbehaving plugin.
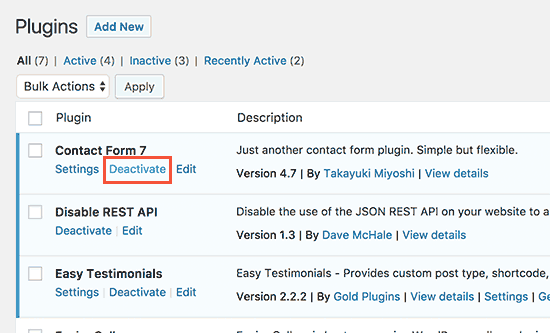
After that, you can install the WP Rollback plugin. For more details, see our step-by-step guide on how to install a WordPress plugin.
Upon activation, go back to the Plugins page, and you will be able to see a ‘Rollback’ option below each plugin. Clicking on it will allow you to roll back the plugin to any previous version.
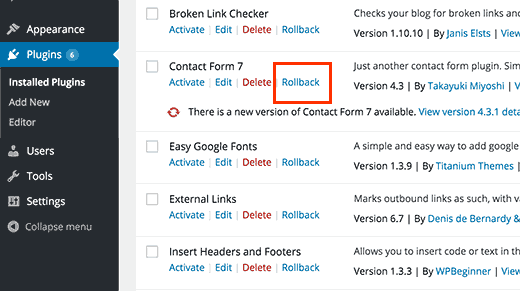
For detailed instructions, check out our guide on how to rollback WordPress plugins.
What if the problem with the plugin update has left you unable to access the WordPress admin area?
In that case, you should follow the steps in our guide on how to deactivate all plugins when not able to access the WordPress admin area.
How to Manage WordPress Plugin Updates
If you manage multiple WordPress sites, you will soon realize that you must update plugins quite often. This means that manual updates can become time-consuming. Here are some tips to help you manage updating WordPress more efficiently.
If you’re confident about the plugins that you are using, then you can enable automatic updates for all your WordPress plugins.
However, a better approach would be to automatically update only a few select plugins that you trust. We give instructions on how to do this in our guide on how to better manage WordPress updates.
If you don’t manage multiple WordPress sites, then you can set up email notifications for WordPress plugin updates. This will alert you when there’s an update available without having to log in to your WordPress site.
Always make sure that you have set up an automatic backup plugin on your site. This will allow you to restore your WordPress site in case something goes wrong.
Finally, some WordPress hosting providers come with a staging website feature. This allows you to test the new plugin updates on a staging environment before going live.
Bluehost, for instance, has a one-click staging environment feature that lets you create a duplicate of your website for testing.
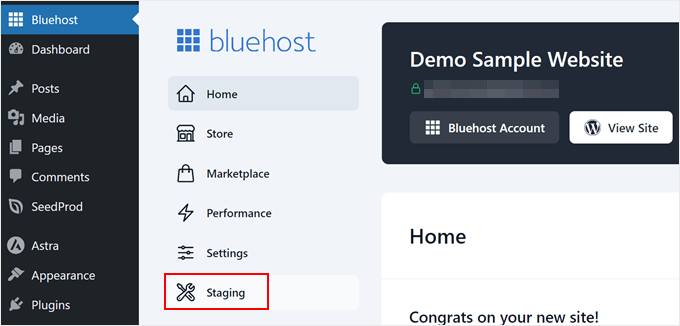
If you want to use managed WordPress hosting, we recommend using WP Engine and checking out their staging tool.
Alternatively, you can also hire experts to handle plugin updates for you. At WPBeginner Pro Services, we offer affordable WordPress Maintenance plans to free you from the worries of managing a website.
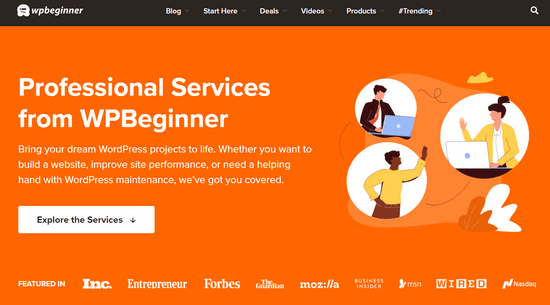
We’ll take care of WordPress core, plugin, and theme updates, as well as uptime monitoring, security monitoring, cloud backups, and more. Simply pick a maintenance package that suits your needs and our team will handle the rest.
We hope this article helped you learn how to update WordPress plugins. You may also want to see our ultimate WordPress security guide or our list of the best WordPress backup plugins.
If you liked this article, then please subscribe to our YouTube Channel for WordPress video tutorials. You can also find us on Twitter and Facebook.

