Hướng Dẫn A-Z, Kiến Thức Wordpress
How to Use FTP to Upload Files to WordPress for Beginners
Do you want to learn how to use FTP to upload files to your WordPress website?
FTP, or File Transfer Protocol, is a fast and simple way to upload files from your computer to your website.
In this article, we will show you how to use FTP to upload files to WordPress.
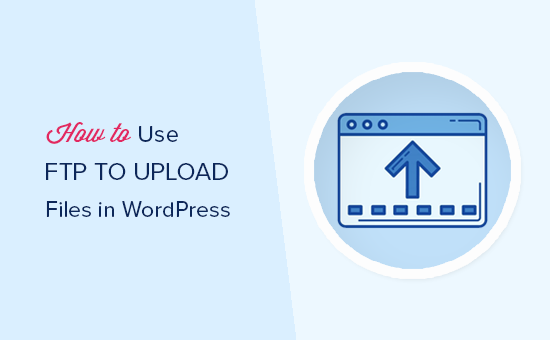
Here is a quick overview of the topics we will cover in this post:
- What Is FTP?
- Choosing FTP Software
- Connecting to Your WordPress Site Using FTP
- Uploading Files to Your WordPress Site Using FTP
- Downloading Files from Your WordPress Site Using FTP
What Is FTP?
FTP is short for File Transfer Protocol. It’s a standard way of transferring files from your computer to your website hosting account. You can think of it as file management for the internet.
If you have created a WordPress website, then you may have heard about FTP and wondered whether you should be using it.
You use an FTP client software package to connect to your website’s FTP server.
Once the connection has been made, you can access the files on your website and upload files from your computer.
You might wonder why you need FTP when you can transfer files to your site without it.
You can upload media files from your WordPress admin area. You can also upload plugins and themes using WordPress.
FTP is helpful because you can use it even when there is a problem with your WordPress site. For example, you can use it to upload a plugin or theme file manually when you are troubleshooting WordPress problems.
Choosing FTP Software
First, you will need to download and install an FTP client on your computer. An FTP client is an application that helps you connect to your website and transfer files using the FTP protocol.
There are many FTP clients to choose from. If you would like help choosing one that works on your computer, then you might like to check out our list of the best FTP clients for Mac and Windows.
Some popular free programs are WinSCP for Windows, Cyberduck for Mac, and the cross-platform FileZilla.
We will use FileZilla in this tutorial, but the basic concepts are the same regardless of the software you choose.
Connecting to Your WordPress Site Using FTP
To keep your files secure, FTP requires a username and password. So, when you open your FTP software, you’ll need to enter your FTP login credentials.
Your FTP login credentials were sent to you via email when you signed up for your WordPress hosting account.
You can also find your FTP account information in your hosting account’s cPanel dashboard.
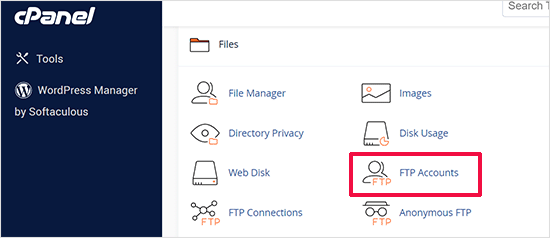
If you can’t find your login credentials, then you can contact your hosting provider to get that information.
Once you have the login information, open FileZilla and select the File » Site Manager option from the top menu.

This will open a popup window where you can add your website information.
You should click on the ‘New Site’ button and provide a title for your website.

Now it’s time to enter the login details you found earlier. In the protocol section, you should select SFTP if your hosting provider supports it. Otherwise, leave it as FTP.
You’ll be asked to enter your host. This is usually your domain name, but sometimes you need to add ‘ftp.’ at the beginning.
Next, you should select ‘Normal’ for the Logon Type and then enter your FTP username and password.

Once you’ve entered those details, click the ‘Connect’ button to continue. FileZilla will save your website settings for future logins and open a new FTP connection to your website.
If this is your first time connecting to your website from this computer, then FileZilla may show you a certificate popup.
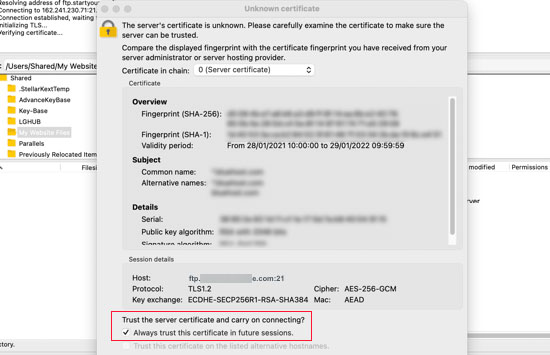
You can stop this popping up by checking the ‘Always trust certificate for future sessions.’ Then, you should click on the ‘OK’ button to continue.
FileZilla will now attempt to log in to your website using the credentials you entered. Once connected, you will see two columns of files and folders.

The left column lists the Local files on your computer. The right column lists the Remote files on your website. This layout lets you easily transfer files to and from your website.
Uploading Files to Your WordPress Site Using FTP
Now, you are ready to upload files to your website. Let’s start with something easy. We will upload a test file to the main folder on our website.
Open Notepad or TextEdit on your computer and save a blank file. You can name it test-upload.txt.
Next, switch to your FTP client. Under the Local Site column, navigate to the folder that contains the test file on your computer.
Ensure that you can see the folder you want to upload to in the Remote site column on the right.
After that, you should right-click the file and select ‘Upload’ from the menu.

FileZilla will upload the file from your computer to your WordPress site. It creates a copy of the file and leaves the original on your computer.
We don’t recommend uploading files using drag and drop because it’s less reliable. For example, if you accidentally drag the file onto a folder, then you may upload it to the wrong place on your website.
That’s important because WordPress expects to find certain files and folders in specific locations. Uploading a file to the wrong folder may cause a problem.
For example, when you upload media files using FTP, they belong in a folder inside /wp-content/uploads/. Themes should be uploaded to /wp-content/themes/ and plugins to the /wp-content/plugins/ folder.
To see how this works, you can manually upload a plugin to your WordPress website.
First, you need to download the plugin and then unzip it. You’ll find a folder that contains the plugin.
Tip: You can download free WordPress plugins by visiting the Plugins directory on the WordPress.org website.

Ensure you can see that folder in the left column of your FTP client. Then, navigate to the wp-content/plugins/ folder in the Remote column.
After that, you can upload the plugin folder from your computer to your website.

The plugin will take longer to load than our test file.
Once it has finished uploading, you need to visit the plugins page inside your WordPress admin area to activate the plugin.

Uploading a premium theme is similar. First, you need to download and unzip the theme folder on your computer. After that, you can upload it to the
/wp-content/themes/ folder on your website.
Downloading Files from Your WordPress Site Using FTP
FTP isn’t just used to upload files from your computer to your WordPress website. It can also be used to download files so that you can edit them.
Simply right-click the file you want to download in the Remote site column and select ‘Download’ from the menu. The file will be transferred to the folder you are viewing in the left Local column.
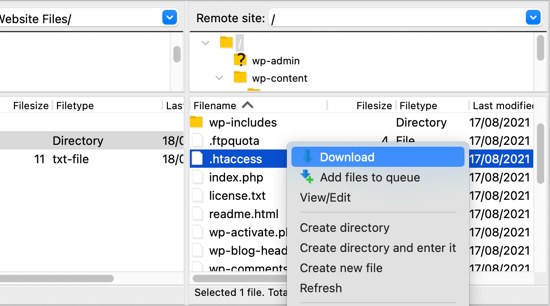
You can also use FTP to back up your WordPress files. Simply select all files and folders and download them to your computer.
But remember that this is not a complete backup of your WordPress site. All of your content is stored in a database, not the files that you downloaded.
If you want to back up your content as well, you can do so by creating a manual backup of your WordPress database.
💡Tip: The best way to back up WordPress is by using a WordPress backup plugin. We recommend using Duplicator because it comes with scheduled backups that you can securely save on the cloud and restore your website with 1-click when needed.
We hope this tutorial helped you learn how to use FTP to upload files to your WordPress website.
You may also want to see our step-by-step WordPress security guide for beginners or check out our list of must-have WordPress plugins to grow your site.
If you liked this article, then please subscribe to our YouTube Channel for WordPress video tutorials. You can also find us on Twitter and Facebook.

